Leiðbeiningar til að tengjast fjarfundanámskeiði með Zoom
1.
Smelltu á hlekkinn fyrir fundinn, þann sem þú fékkst í tölvupóstinum og byrjar á https://zoom.us/...
Slóðin mun þá opnast í vefskoðaranum (webbrowser) þínum.
2.
Ef þú hefur áður notað Zoom kemur upp smá gluggi sem segir „This site is trying to open Zoom Meetings“, þú smellir á „Open“ og þú skalt nú fara beint í punkt 6.
Ef þú hefur aldrei notað Zoom áður kemur upp mynd eins og sést hér fyrir neðan. Þú smellir nú á “Download Now” hlekkinn fyrir neðan stóra „Launch Meeting“ hnappinn.
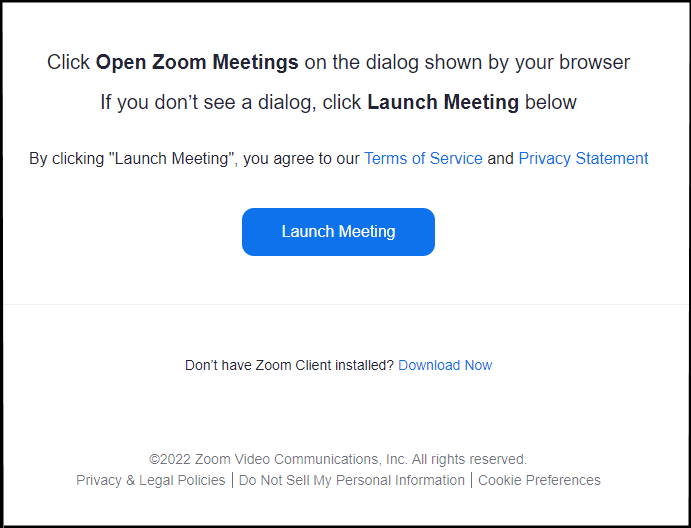

Ef þú ert með Microsoft Edge vefskoðarann skaltu fara í punkt 3.

Ef þú ert með Google Crome vefskoðarann skaltu fara í punkt 4.
3.
Ef þú ert með Microsoft Edge vefskoðarann kemur efst í hægra horninu svona mynd, þú smellir á "Open file".
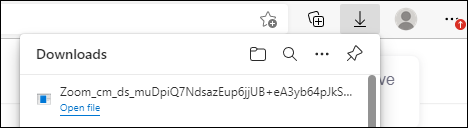
Þá opnast gluggi fyrir miðjum skjá, í örstutta stund, eins og sjá má hér.
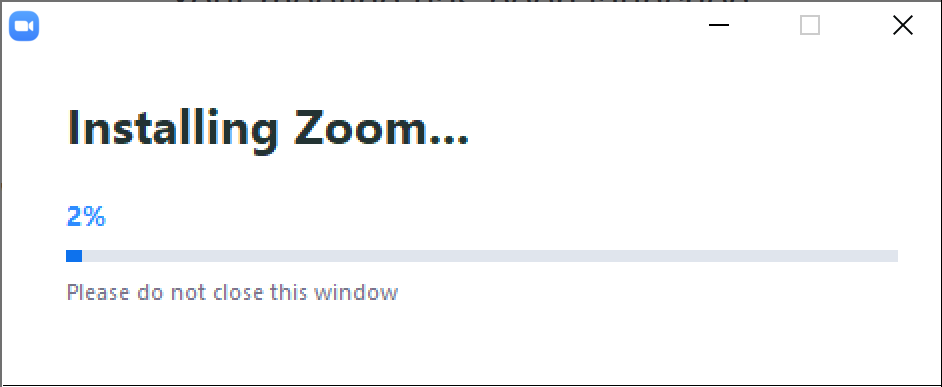
Nú ferð þú í punkt 5, þ.e. sleppir punkti 4 um hvernig uppsetning er á Chrome vefskoðaranum.
4.
Ef þú ert með Chrome vefskoðarann munu koma þessi skilaboð neðst á skjánum, þú smellir á "Keep" takkann.

Eftir nokkrar sekúndur breytast skilaboðin í þetta:
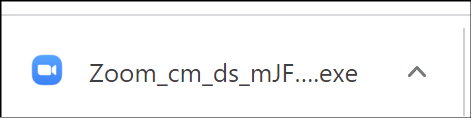
Þú smellir á stafina þar sem stendur "Zoom_cm_ds...".
Þá opnast gluggi fyrir miðjum skjá, í örstutta stund, eins og sjá má hér:
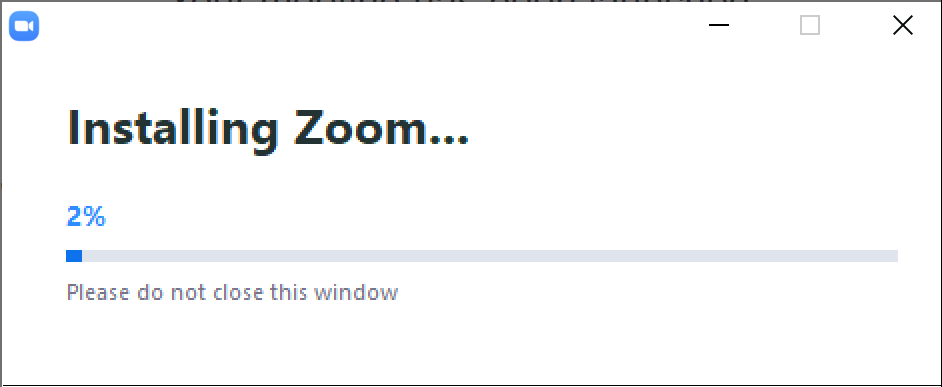
5.
Nú á að opnast gluggi sem lítur svona út:
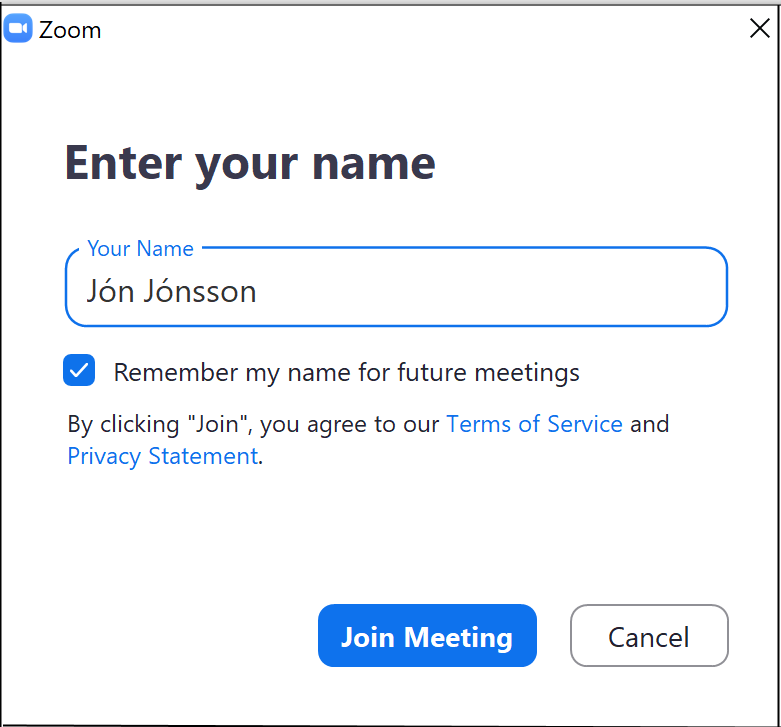
Þú setur nafnið þitt inn í svæðið "Your name" og smellir eftir það á "Join Meeting" hnappinn.
6.
Þá kemur upp svona gluggi, nema þú átt að sjá mynd af sjálfum þér í gegnum vefmyndavél tölvunnar. Ef þú sérð ekki mynd af þér þarftu að athuga hvort að vefmyndavélin sé tengd eða hvort opið sé fyrir hana. Á fartölvum er yfirleitt hægt að opna og loka fyrir vefmyndavélina með því að renna til smá haki efst fyrir miðjum skjánum, yfirleitt er því rennt ýmist til hægri eða vinstri og þá á að kvikna á myndavélinni.
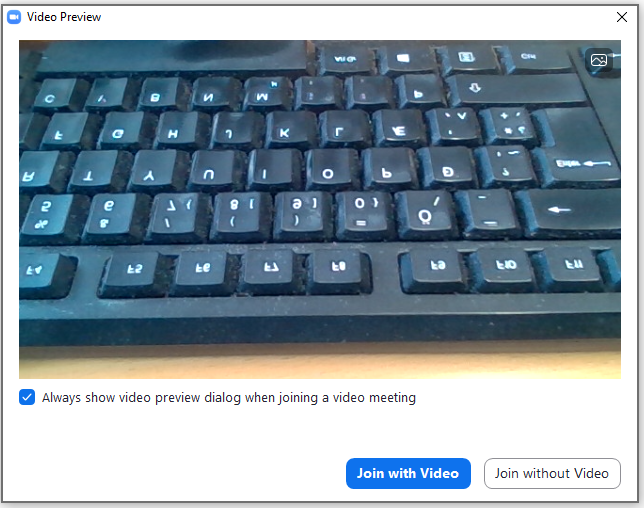
Ef þú sérð mynd af þér þar sem sést í lyklaborð hér fyrir ofan, þá smellir þú á "Join with video"
7.
Nú kemur upp stærri gluggi þar sem myndavélin hjá Endurmenntun atvinnubílstjóra sést.
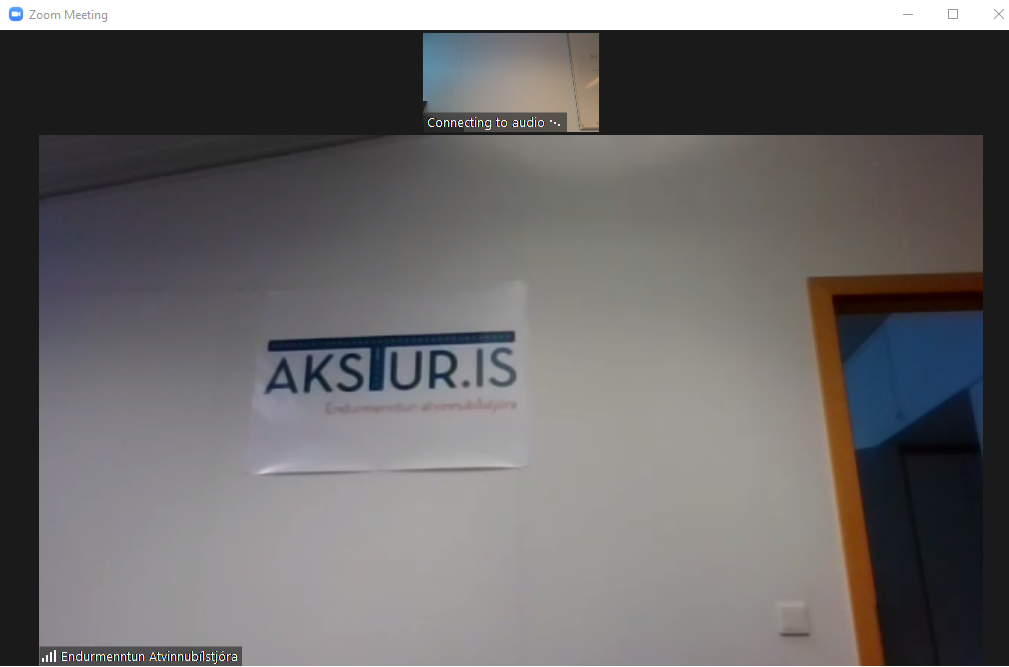
Ef þú ert að tengjast í fyrsta skiptið kemur jafnframt upp gluggi þar sem hægt er að prufa hvort að hátalari og hljóðnemi virkar:
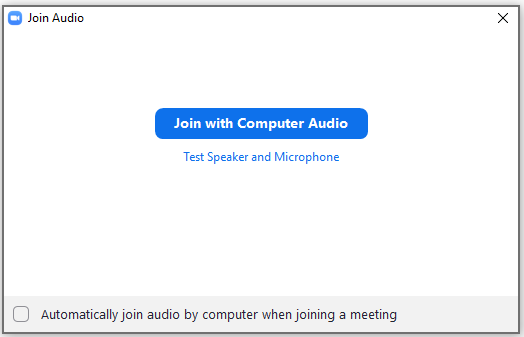
Það er gott að smella á "Test Speaker and Microphone" til að sjá hvort að allt virki hjá þér.
Fyrst kemur upp svona mynd, þá áttu að heyra hringitón í hátalarnum hjá þér:
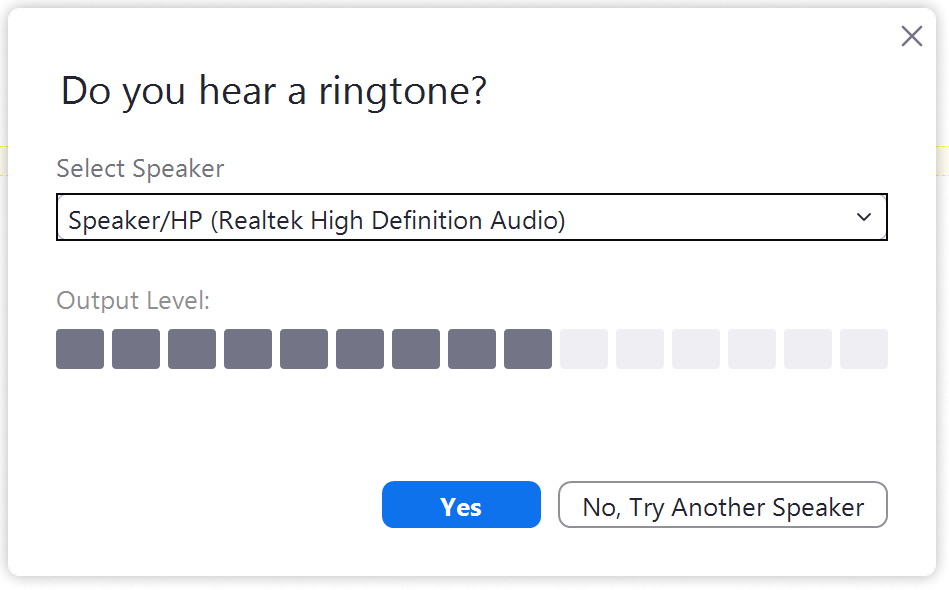
Ef þú heyrir hringitón smellir þú á "Yes". Ef ekki getur þú athugað hvort þú getur valið um annan hátalara eða kannað hvort að þú þurfir að hækka í hátalaranum.
Ef þú smellir á "Yes" þá kemur upp svona mynd, þú prófar nú að segja eitthvað í hljóðnemann og átt að heyra það sem þú sagðir eftir 1-2 sekúndur.
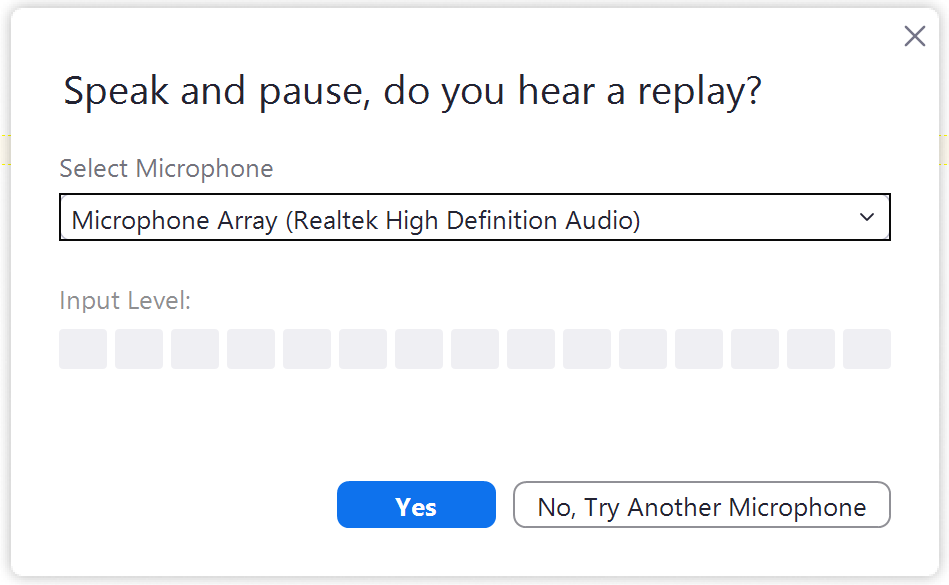
Þú smellir núna á "Yes" og á "End Test" í glugganum sem þá kemur upp. Þá fáum við aftur upphaflega gluggann sem þú varst á þegar þú hófst prófunina og smellir núna á "Join With Computer Audio". Þá lokast sá gluggi og þú ert tilbúinn fyrir fjarfundinn.
8.
Á meðan kennarinn er að tala skaltu slökkva á hljóðnemanum hjá þér. Það er gert með því að fara með músina neðst í vinstra horninu á fjarfundaglugganum og smella á "Mute" takkann.
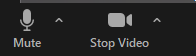
9.
Ef þú þarft að breyta nafninu sem sést fyrir þig á fjarfundinum smellir þú á "Participants" hnappinn neðst í fjarfundaglugganum:

Þá stækkar fjarfundaglugginn og það kemur upp aukavalmynd hægra megin á glugganum. Þar sérðu nafnið sem þú ert með í kerfinu, það kemur "(Me)" fyrir aftan nafnið þitt.
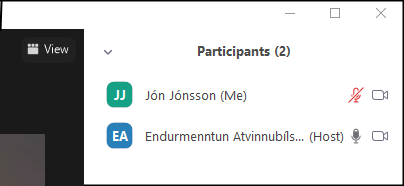
Ef þú smellir á nafnið þitt kemur upp valmynd, þar velur þú "More" og síðan "Rename"
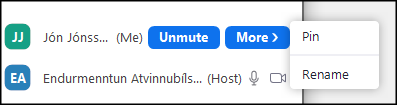
Þá getur þú breytt nafninu sem þú ert með í kerfinu.
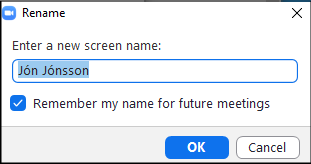
10.
Í upphafi námskeiðsins mun kennarinn fara yfir hvaða reglur gilda á námskeiðinu og hvernig þið eigið að bera ykkur að ef þið viljið koma með athugasemdir eða spyrja kennarann.